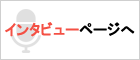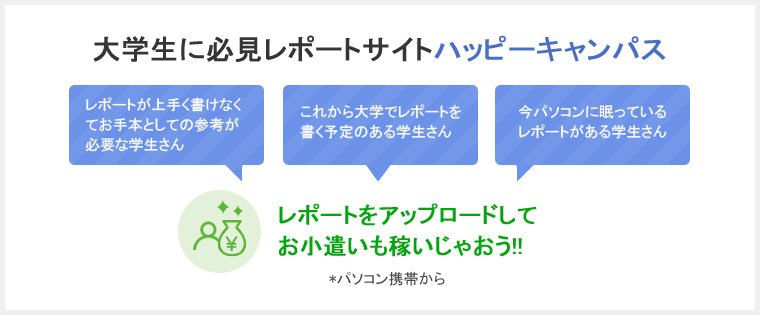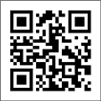パワーポイントの使い方
パワーポイントとは
パワーポイントを短く省略し「パワポ」として親しまれているPower Point(パワーポイント)。
Power Pointはプレゼンテーションソフトの代表ともいえるソフトであり、発表者が聞き手に限られた時間内に的確な情報を
正確に伝達するときに使用されます。プレゼンテーションを通して相手を説得するための手段の一つとしてPower Point
(パワーポイント)は大学、会社で頻繁に用いられています。
パワーポイントにはスライドショーやアニメーション効果、図や絵、写真などのようなパーツを必要に応じて好きな位置に
好きな大きさで貼り付けられたりと便利な機能が多々あります。
プレゼンテーション以外にもパンフレット、はがき、企画書、計画書、資料など画像や写真、エクセルなどを挿入しながら
利用することができます。
プレゼンテーションの成功のカギ
① わかりやすい資料分かりやすく印象に残る資料を作ることがキーポイントです。 Power Point(パワーポイント)ではいかに伝えたい内容を
効果的にシンプルに伝えることができるかが重要となります。聞き手が理解しやすいようできるだけ文字数は最低限に
押さえメッセージ性のあるメントと内容で作成することを心がけましょう。また様々なビジュアル効果を最大限に用いて
印象に残るようキーワード(言葉)も伝えたい内容にぴったりなワードを選出しグラフや絵など共に明るいポップな色で
強調すると視聴覚的にも印象がよくなるのでオリジナル性のある一工夫をプラスアルファしましょう。
② 発表技術
発表時間は超過しないように気を付ける。
大きな声ではっきりと聞き取りやすく話す。
手元の原稿やプレゼンテーションの画面ばかりではなく、聞き手の方を向いて話す。
原稿の棒読み資料のキーワードの羅列にならないようにする。
伝えたいことは資料に全て書くようにし、話すことだけで補うようなことはないように注意する。
イメージトレーニングとリハーサルをすることも大切です。
パワーポイントの使い方
大学での研究発表、社会人となってからの報告の発表などで欠かせないのがプレゼンテーションのスキルですね。
今回はパワーポイントの基礎を御紹介します。
今回作成するページは表紙の1ページ目と2ページ目
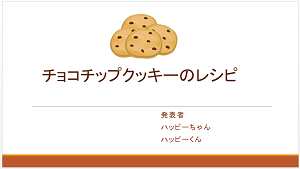
1ページ目

2ページ目
-
1.パワーポイントのソフトを起動させます。
スタート ⇒ プログラム ←Power Point 2013(バージョンごとにメニュー名が違います)
-
2.パワーポイントのウインドウが開きます。
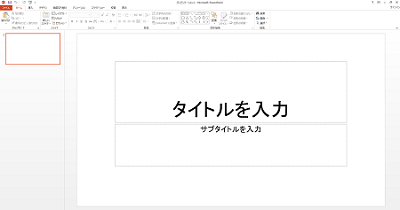
上記のように【タイトルを入力】というウィンドウが表示されます。 -
3.タイトルを入力します。
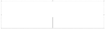
【タイトルを入力】をクリックすると上記のような枠が表示されその 真ん中でカーソルが点滅しているところにタイトルを入力します。
ここでは<チョコチップクッキーのレシピ>で入力しています。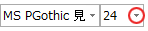
文字を大きくしたいときには数字の横▼をクリックすると文字が大きくなります。
フォントを変えたいときは数字の横のMS PGothic見の横の▼をクリックすると 他のフォントが出てきますのでお好きなフォントに
変えることができます。
一度選んで気に入らない場合は同じ操作でまた他のフォントを選択してください。
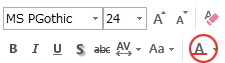
色を変える場合はAの横をクリックします。
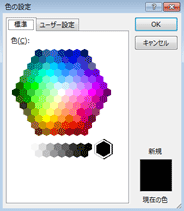 その他の色をクリックすると上記のようなウインドウが表示されますので、好きな色を選択後 <OK> をクリックします。
その他の色をクリックすると上記のようなウインドウが表示されますので、好きな色を選択後 <OK> をクリックします。
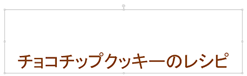 以上の手順を踏むと上記のような色つきタイトルができます。
以上の手順を踏むと上記のような色つきタイトルができます。
-
4.サブタイトルを入力します。
発表者を入力する際は、サブタイトルを入力にカーソルを当てて上記と同じ手順で進めます。
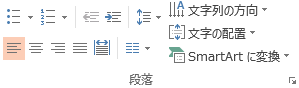 文字を左寄せ、中央、右寄せで位置を変えたいときはまず変えたい文字を選択したまま
文字を左寄せ、中央、右寄せで位置を変えたいときはまず変えたい文字を選択したまま
上記の色がかかったところ(ここで色のかかった部分は左寄せ)で位置を選びます。 -
5.デザインを選択します。
 赤丸印のデザインをクリックしますと、テンプレートがいくつかでてきます。
赤丸印のデザインをクリックしますと、テンプレートがいくつかでてきます。
気に入ったデザインをクリックすると適応されます。
※ 背景が何度でも変更可能です。
※ 背景は1ページごとに変更したり、まとめていっぺんに変更することも可能です。
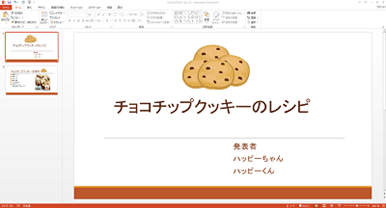 ここでは絵も表紙に挿入しています。
ここでは絵も表紙に挿入しています。
これで1枚目は完成です。 -
6.2ページ目を作成します。
ホームにある【新しいスライド】をクリックすると新しいページが作成されます。
新しいスライドをクリックするとofficeテーマから使用したいレイアウトを選ぶことができます。
文章、写真、図、絵、表やグラフなどを中心としたレイアウトがあるので自分の書きたい内容に 合ったレイアウトを考えて選びましょう。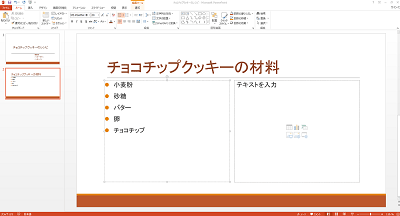 土台となるレイアウトを選んだら1ページ目と同じように
土台となるレイアウトを選んだら1ページ目と同じように
【タイトルを入力】をクリックすると文字を入力できます。 -
7.写真を挿入しましょう。
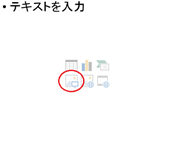 上記の絵のアイコンをクリックすると【図の挿入】か画面が開きます。
上記の絵のアイコンをクリックすると【図の挿入】か画面が開きます。
そこからファイルを選択し【挿入】をクリックすると、写真が貼り付けられます。
貼り付けた写真は自由に大きさや位置を動かすことができますので、お好きな位置にレイアウトしましょう。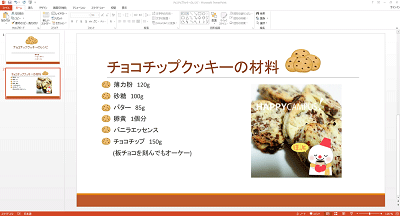 これで2枚目も完成です。
これで2枚目も完成です。